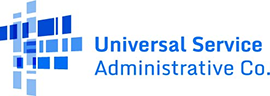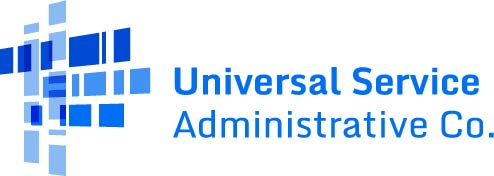About USAC
- USAC
- Page Not Found 404
Page Not Found
The page you are looking for cannot be found.
Most likely causes:
- If you had previously bookmarked a page, that page may no longer use the same URL.
- There might be a typing error in the address.
- If you clicked on a hyperlink, the link may be out of date.
What you can do:
- Use the "Back" button to return to the previous page.
- Retype the URL of your desired page.
- Visit www.usac.org to start over.
If you continue having difficulty, please contact us.